テレビ会議システム「Zoom」のセットアップ
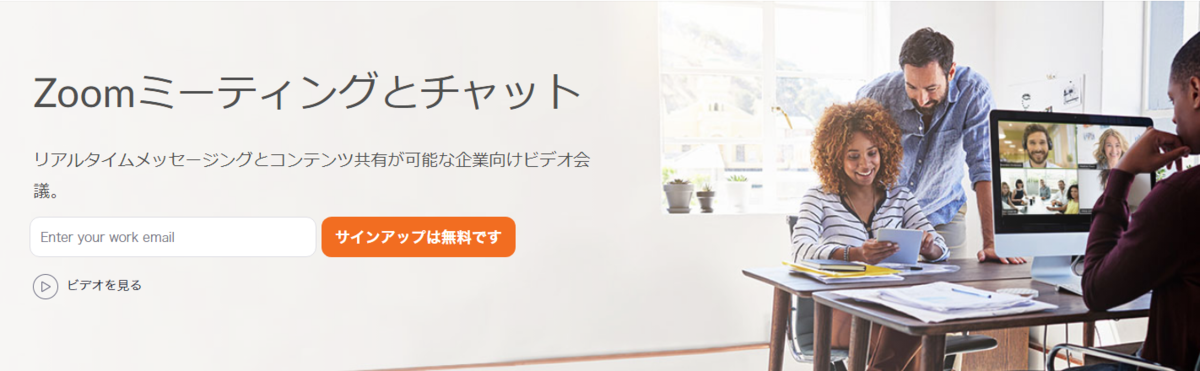
テレビ会議システム「Zoom」のセットアップ手順を紹介します。
Zoomとは?
テレビ会議システムの定番です。競合サービスは多くありますが価格、性能、シェアにおいて「Zoom」が大きく他を引き離しています。デファクトスタンダードであると言えるでしょう。
「テレビ会議しよう」
「じゃあZoomで」
という流れで軽く始めたらよいと思います。あれやこれやと検討する必要はありません。
「Zoom」はテレビ会議システムの定番です。
セットアップ
1. 必要なもの
メールアドレス
Webカメラが搭載されたノートPC
(Webカメラが搭載されていない場合は)外付けのWebカメラ
おすすめは こちら。Logicool というメーカの C920n というモデルです。どちらかというと高級なモデルになりますが価格はそう高くありません。テレビ会議は、カメラとマイクが生命線です。安物を使うと自分が困るだけではなく周りにも迷惑をかけます。少し奮発しましょう。高速なインターネット回線
できれば有線LANで接続しましょう。WiFiだと回線が遅いため通話品質が悪くなる可能性があります。Web会議は通話品質が重要です。カメラとマイクを奮発するのもそのためです。しかしインターネット回線が遅いとどうにもなりません。なるべく有線LAN、WiFiでもなるべく高速なアクセスポイントに接続しましょう。
2. サインアップする
https://zoom.us/signup
からZoomにサインアップしてください。メールアドレスがアカウントになります。主にYEG活動で使っているメールアドレスを登録しましょう。
例えば、私の場合はメールアドレスを3つ持っています。
- kenta.ohsugi@dymol.co.jp 会社のアドレス。仕事用、YEGもこちらのアカウント
- kenta.ohsugi@gmail.com プライベート用
- kenta.ohsugi@dune.ocn.ne.jp プロバイダメール。専ら使用しない
dymol のメールアドレスを使用します。以後、他のサービスも使う機会がありますがすべて dymol のメールアドレスで統一します。皆さんも複数のメールアドレスを持っている場合、YEG内で使用するものは一つにまとめておいたほうがよいです。忘れてしまいますので。
step1. メールアドレスの入力

step2. 確認メールが送信されて承認するという定番の流れ

step3. 名前とパスワードを設定する

米帝のサービスなので「名」「姓」の順番が逆ですが無視します。
山田 太郎の場合は、名に「山田」、姓に「太郎」と入力しましょう。
仲間は増やさんでいいです。

自動的にダウンロードが始まります。
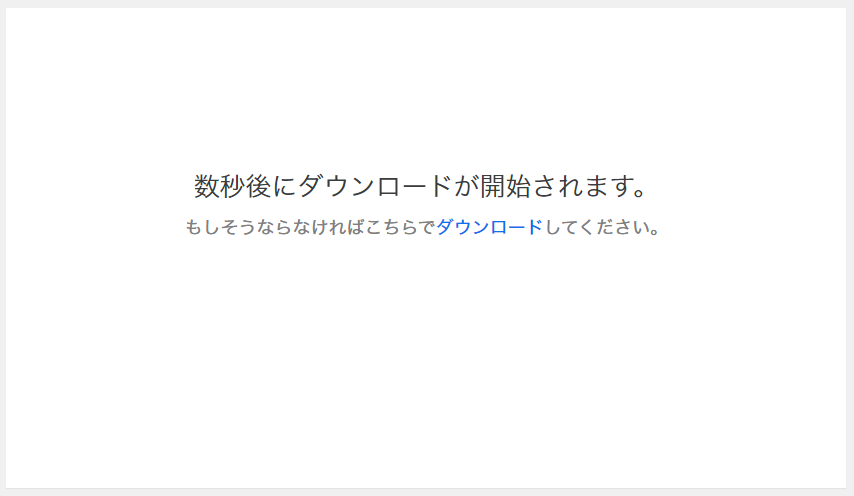
ダウンロードが終わったらダウンロードしたファイルを実行します。クライアントソフトウェアのインストールが始まります。
3. クライアントのインストール
step1. インストールを待つ

インストールは勝手に進むので待ちます。
step2. 会議への参加方法を選ぶ

- 「ミーティングへの参加時に、自動的にコンピュータでオーディオに参加」にチェックを入れる。
- 「コンピュータでオーディオに参加」をクリックする
インストールはこれで完了です。次に会議の準備をしておきます。
3. 会議の準備
step1. Zoomを起動する
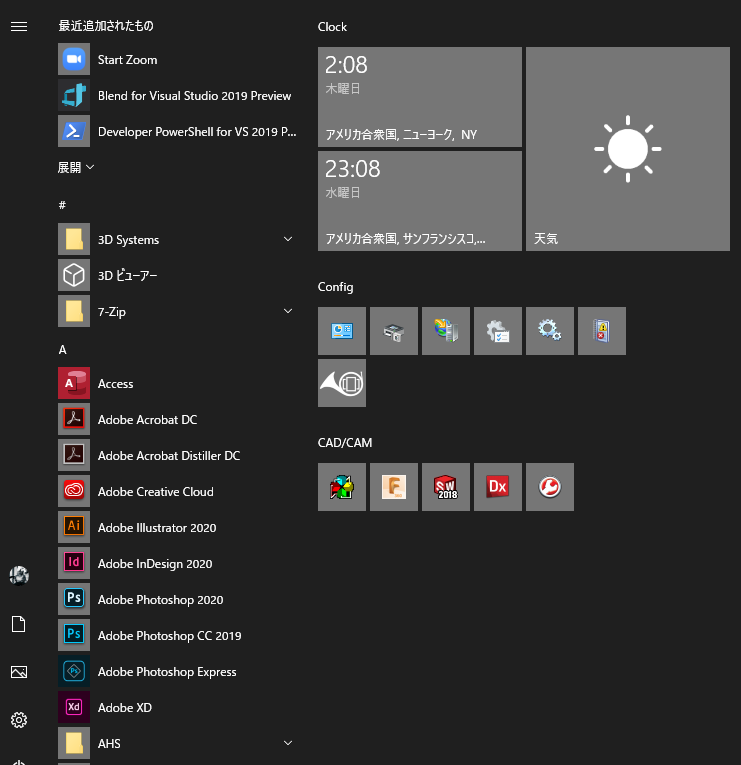
スタートメニューに「Start Zoom」というアイコンが登録されているはずです。それをクリックする
step2. サインインをクリックする

step3. メールアドレスとパスワードを入力してサインインする

毎回入力するのは面倒なので「次でのサインインを維持」にチェックを入れておきましょう。
step4. 連絡先を登録する
1) 右上の「連絡先」をクリックする

2) +をクリックする

3) 連絡先に私を追加する

これで準備完了です。 実際の会議のときには私から招待を送ります。招待の流れに沿っていただければそのままテレビ会議に出席できます。
おまけ
スマホ版の導入
iPhone, Android 向けにもクライアントアプリが提供されています。簡単に導入できますので入れておくことをおすすめします。メンバー間で電話の代わりに使えます。
カメラは必要なのか?
必要です。
対面、電話、紙、この順番で情報の伝達量は劣化します。それぞれ半分ずつくらい減っていきます。人間はそれだけ対面時の相手の表情から情報を読み取っているということです。カメラがなかった場合は会議ではなく電話になります。電話はこれまでの時代でも存在しましたが電話で会議はしないですよね?情報伝達量の問題から効果的ではないので自然と避けられてきたのです。
したがって会議をWeb化するにあたってはカメラは必須です。冒頭に記載したとおりハイエンドクラスのWebカメラでも今はそう高くはありません。ノートPCにカメラが装備されていない人は申し訳ないですがご用意ください。Web会議の普及のためにご協力ください。
全国大会の成功、石川県連の今後の発展のためにもWeb会議は大切な要素であると考えています。石川県は残念ながら田舎です。先日、静岡沼津の全国大会がありました。静岡県はとても広い県です。でも太平洋側であるため高速道路も公共交通機関も早い段階から高度に整備されています。石川県は人口の問題もあり県の全域に高速道路が整備されておらず、また公共交通機関にも乏しいです。このような環境の中で石川県全域で活発に議論し協力するならばWeb会議による物理的な時間短縮、役員の時間的負担軽減は特に重要だと考えます。
Web会議をきちんと実用化するためにはカメラを導入して、対面と同じ効果を得ること、それを体験することが重要です。たかがカメラではない。音声だけ聞こえれば会議ができるだろうと安く見ないでください。
より快適な会話のために
必須ではありません。用意しておくとより快適にWeb会議を実施できます。あくまでも任意、Web会議に興味があるようでしたらこのようなデバイスも用意しておくと良いでしょう。
イヤホン
音声をスピーカーから出力するとマイクがその音を拾ってしまう場合があります。他人に音声が二重に聞こえる状態になる。これを防ぐためにイヤホンを用意しておくと快適に会話ができます。ヘッドセット
Webカメラのマイクはあまり品質がよくありません。ヘッドセットを用意しておくとより快適な会話が可能になります。ただし安物のヘッドセットはやめましょう。安物だと逆に品質が落ちます。
ちなみにヘッドセットを用意した場合は当然イヤホンは要りません。- おすすめ品
- Logicool Pro X
Logicool のハイエンドヘッドセットです。マイクが優秀です。 - HyperX Cloud Fight S
こちらは無線のモデルです。ケーブルが煩わしいという方におすすめ。
- Logicool Pro X
- おすすめ品
ハイエンドWebカメラ
Webカメラをハイエンド品にすると画質が向上します。参考までにご紹介いたします。- Logicool BRIO
Logicool のハイエンドカメラです。私も使っています。
- Logicool BRIO