Zoomの使い方(一般向け)

このページは?
オンライン会議システム「Zoom」の使い方を解説します。作業は大きく3つになります。
step1. インストール
Zoomのアカウントを作成してZoomのクライアントアプリケーションをインストールします。会議の前にやっておく準備です。
step2-1. 会議に参加する
会議の時間になったらホストから案内されたリンクから会議に参加します。
step2-2. 会議をホストする
あなたが会議を開催するときの手順です。
step1 は共通の作業です。あなたが参加者の場合は会議のときに step2-1 を実施してください。あなたが会議のホスト(主催者)のときは step2-2 を実施してください。
目次
step0. 事前準備
Zoomを使うにあたって下記のものを事前に用意しておきましょう。
メールアドレス
Webカメラが搭載されたノートPC
(Webカメラが搭載されていない場合は) 外付けのWebカメラ
こちらがおすすめです。Logicool というメーカの C920n というモデルです。どちらかというと高級なモデルになりますが価格はそう高くありません。テレビ会議は、カメラとマイクが生命線です。安物を使うと自分が困るだけではなく周りにも迷惑をかけます。少し奮発しましょう。
ロジクール ウェブカメラ C920n ブラック フルHD 1080P ウェブカム ストリーミング 自動フォーカス ステレオマイク 国内正規品 2年間メーカー保証 ブラック
- 発売日: 2019/04/25
- メディア: Personal Computers
高速なインターネット回線
できれば有線LANで接続しましょう。WiFiだと回線が遅いため通話品質が悪くなる可能性があります。Web会議は通話品質が重要です。カメラとマイクを奮発するのもそのためです。しかしインターネット回線が遅いとそれらも無駄になってしまいます。なるべく有線LAN、WiFiでもなるべく高速なアクセスポイントに接続しましょう。
カメラは必須なのか?
必要です。オンライン会議におけるカメラは通常の打合せにおいて筆記用具を用意するのと同じレベルの必須要件です。
対面、電話、紙、この順番で情報の伝達量は劣化します。それぞれ半分ずつくらい減っていきます。人間はそれだけ対面時の相手の表情から情報を読み取っているということです。カメラがなかった場合は「なんとなく話が伝わらない」「やっぱり会わないとね」となりがちです。やろうとしていることは「電話」ではなく「会議」なのです。目的を達成するための要件はしっかりと準備しましょう。
スマホをカメラとして使う
残念なことにWebカメラの在庫が市場から消えてしまいました。でも諦めるのはまだ早いです。スマホに高性能なカメラが付いているのでそれをPCのカメラとして使う方法があります。
ascii.jp
step1. インストール
Zoomのアカウントを作成してZoomのクライアントアプリケーション(以後、クライアントという)をインストールします。会議の前日までに完了させておきましょう。
1. サインアップ
https://zoom.us/signup
からZoomにサインアップしてください。メールアドレスがアカウントになります。

2. 確認メールが届くので承認する
定番の流れです。メールを確認して確認リンクをクリックしましょう。

3. 名前とパスワードを設定する

アメリカのサービスなので「名」「姓」の順番が逆ですが無視します。
山田 太郎の場合は、名に「山田」、姓に「太郎」と入力しましょう。
4. 招待をスキップする
仲間の招待が案内されますがこの手順はスキップします。

5. クライアントのダウンロード
自動的にダウンロードが始まります。

6. クライアントのインストール
ダウンロードが完了すると自動的にインストールが始まります。インストールが始まらない場合はダウンロードしたインストーラを実行しましょう。

7. 会議への参加方法を選択する
- 「ミーティングへの参加時に、自動的にコンピュータでオーディオに参加」にチェックを入れる。
- 「コンピュータでオーディオに参加」をクリックする
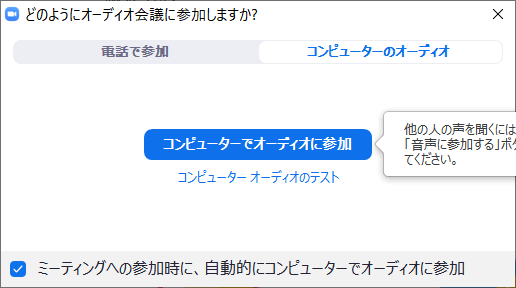
8. クライアントを一度閉じる
ここまでが完了したら [✕] ボタンを押してクライアントを一度終了させます。
9. クライアントを再度起動する
スタートメニューから [Start Zoom] をクリックしてクライアントを再度起動します。

10. サインインをクリックする
下の [サインイン] をクリックします。

11. サインインする
登録したメールアドレスとパスワードを入力してサインインします。[次でのサインインを維持] にチェックを入れておきましょう。

12. インストール完了
ここまででインストール作業は完了です。クライアントは閉じてください。
step2-1. 会議に参加する
会議の時間になったら会議に参加します。
1. 会議のリンクを開く
オンライン会議の開催が決まったらこのようなリンクがメールでホストから案内されます。
https://zoom.us/j/0123456789
このリンクをクリックして開きます。
2. クライアントが起動する
ブラウザでこのようなページが開かれてクライアントが自動的に起動します。

3. クライアントの起動を許可する
このような確認が表示されたら [開く] をクリックします。
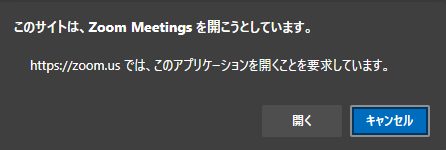
4. 会議への参加完了
これだけで会議に参加できます。
step2-2. 会議をホストする
あなたが会議の主催者でオンライン会議をホストする場合の手順です。
Zoomの無料ライセンスには制限があります。複数人の会議は40分までとなっています。本格的にオンライン会議を開催する場合は こちら からプロライセンスを購入しましょう。Zoomでは会議の主催者がプロライセンスを購入していれば他の参加者は無料ライセンスのままで40分以上の会議などプロ版の機能を使用できます。
1. 会議の管理ページを開く
下記のリンクから管理ページを開きます。
https://zoom.us/meeting
2. サインインする
サインインしていない場合はサインインページに飛ばされますのでそのままサインインします。

3. 会議をスケジューリングする
[新しいミーティングをスケジュールする] をクリックします。

4. 会議の予定を入力する
会議の詳細を入力します。


大切な設定の説明
会議の利便性に影響のある大切な設定について解説します。
トピック
会議名です。分かりやすい会議名を入力しましょう。登録
参加者のユーザ登録を必須にするかどうか。
簡単に参加させたいならばチェックを外しておきましょう。ミーティングID
[自動的に生成] にしておきましょう。ミーティングパスワード
[ミーティングパスワードを必要とする] にチェックを入れておきましょう。デフォルトでチェックあり、パスワードが自動的に差生成されているはずです。その状態から変える必要はありません。ビデオ
ホスト → オン
参加者 → オン
にしておきましょう。音声
[両方] にしておきましょう。ミーティングオプション
[ホストの前の参加を有効にする] → ON
ホスト前の参加はホストより先に参加しようとした人を受け付けるかどうかです。先に参加できるようにしておいたほうがホストが遅れてしまう場合も考えて便利でしょう。[待機室を有効にする] → OFF
ONにすると参加者が参加しようとしたときに一旦待機室という部屋に参加することになります。待機室に入ったのをホストが確認して任意に会議室に参加させるという動作になります。乱入などを防止するための機能ですが通常は必要ありません。ホストの作業が増えてしまうだけなのでOFF(待機室なし)にしておきましょう。[ミーティングを自動記録] → クラウド内
ミーティングの自動記録は議事録の代わりです。ビデオと音声が記録されます。クラウド上に保存しておいたほうが後から扱いやすいです。
5. 保存する
ページ下部の [保存] をクリックして会議の予定を保存します。下図のような確認ページが表示されます。この [参加用URL] をコピーしておきます。

6. 参加者にURLを案内する
先程コピーしておいた [参加用URL] をメールなどで参加者に知らせます。
参加用URLの例
https://zoom.us/j/112233445?pwd=OXhyQlRUAWRkK0kvdZZDY0VoUXQ3Zz09
参加者はこのリンクをクリックすると会議に参加できます。step2-1 で案内した参加手順につながります。
7. 会議のホストの完了
ここまでで会議のホスト(の準備)は完了です。
最後に
新型コロナウィルスの蔓延によってビジネスを取り巻く環境は一変しました。Zoomに限らずオンライン会議を活用することは今後のビジネスにおいて必須になったと言えるでしょう。オンライン会議は適切に活用すれば物理的な会議の代替ではなく、より効率的な会議を実施することができます。
- 移動時間を節約できる
- 会議時間そのものも節約できる
こういった効果は新型コロナウィルスの流行前から変わりありません。しかし日本では直接会うことを重視する人が多かったためなかなかこれらの恩恵を得ることができなかったのです。新型コロナウィルスの流行によって面会が制限されたためこれらの恩恵を得やすい環境になったともいえます。これを機会にビジネスやその他地域活動のやり方を効率的にしてみてはいかがでしょうか?
お問合せ
本件へのお問合せはこちらまで。
大杉 謙太 小松商工会議所青年部 デジタル推進PJリーダー kenta.ohsugi@gmail.com
気軽にお問合せください。出来る限りお助けさせていただきます。
おまけ
ちょっといいカメラが欲しい
Web 会議では映像の鮮明さや音声のクリアさが説得力にも繋がります。従っていいカメラやマイクを使った場合はそれ相応に効果があります。Web 会議をよく使うというかたは下記にあげる上位モデルのカメラを検討するのも良いでしょう。
Logicool C980GR
Logicool のフラッグシップモデルです。自動頭追尾やオートフォーカスが搭載されています。会議中に身振り手振りなどで動いてもきちんと画角に収めてくれます。価格も1万円ちょっとですからそう高くもありません。Razer Kiyo
Razer というゲーム向けの有名ブランドの Web カメラです。カメラ自体にリングライトが付いています。このリングライトというのは効果が絶大でして、肌の見え方が段違いに良くなります。また部屋の照明ですと通常は顔に影ができます。リングライトで真正面から照らすとその影がなくなります。やってみると分かるのですが影がなくなると見栄えも段違いに良くなります。

